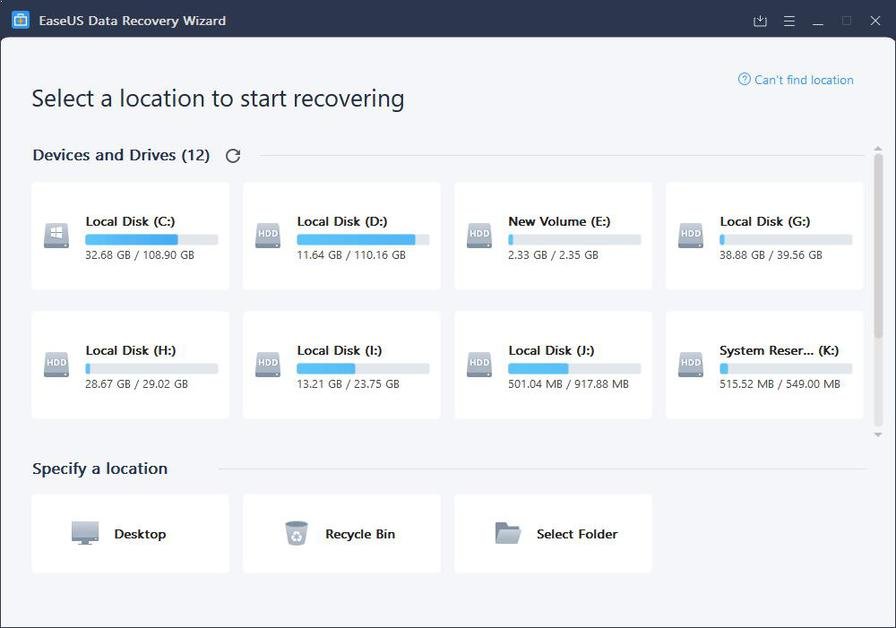But you know, there are so many files and folders we create in our day-to-day activities while taking backup of each and every file or folder is almost impossible. It results in nothing but a severe loss, in case the file gets corrupted or deleted by mistake. Fortunately! I found a software that saved me from this kind of juncture, and I am here to talk about that. So all you guys who face similar issues will be benefited when you read this article as here I’ll explain to you the ways how you can use EaseUS Data Recovery software and restore the lost data in three simple steps. It’s a free data recovery software.
What Types of Files You Can Recover Using EaseUS Data Recovery Wizard?
EaseUS Data Recovery Wizard Free supports more than 1000 types of file formats to recover the lost data. You can recover data from these following types of files:
Recover Data From Lost Documents
Be it any kind of file format which by mistake you have deleted or it got corrupted due to some technical changes, EaseUs Data Recovery Wizard is there to help out recovering the lost data from it. The software can recover data from the following document file formats.
Doc/DocX files XLS/XLSX files PPT/PPTX files PDF files HTML/HTM files INDD, EPS files, and more.
Recover Lost Graphics
EaseUS Data Recovery software can recover data from the following graphics file formats.
JPG/JPEG files TIFF/TIF files PNG, BMP files GIF, PSD, CRW files SWF, SVG, RAW files, and more.
Repair and Restore Videos
EaseUS Data Recovery Wizard Free can repair and restore lost video files, the following are the video file formats supported by EaseUS.
AVI, MOV, MP4, FLV, SWF files M4V, MPEG, WMV, ASF, MPG files, and more.
Recover Audio Files
EaseUS Data Recovery Wizard can repair and restore the following audio file formats.
WAV, MP3, M4V, MPG, OGG files AAC, MKV, FLV, RealAudio files, and more.
Recover Other Types of Files
EaseUS data recovery wizard can restore archives such as the ZIP files; RAR, SIT, and ISO files. It can also recover HTML and SITX files. EaseUS Data Recovery Wizard Free supports recovery of data from more than 100 types of data loss scenarios such as file deletion, file formatting, file corrupted instances, or presence of RAW files, etc. Now, let’s find out the three simple steps that will allow you to recover and restore the lost files or data of any types. The software can also helps to recover data on other devices as long as they can be connected to the PC installed with the software. SD card recovery can be achieved easily. Three Simple Steps of Data Restoration Process Using EaseUS Data Recovery Wizard Free Step 1: Select a Location
Open the EaseUS Data Recovery Wizard on your PC and also open the location where you have lost the data. The wizard will show all the lost partitions as well. Step 2: Scan Your Device
Then, run the scan by pressing the “Scan” option in the panel, which will automatically start scanning the PC/ SD Card or any other device from which the data got lost. Step 3: Recover the Lost Files Once the scanning process gets completed, you’ll be able to see all the files and folders that exist currently on your PC or any other device from where the data got missing. It will also show the lost files as well. There is an option called “Preview”, selecting which you can check the file before you decide to restore it. Once you are okay and feel that you want it back, press “Recover” to start the restoration process.
Yipee! You got the file back, it will be saved in the default file location, where it was saved earlier.
How Much Data Will You Be Able to Recover for Free?
Yes, this is something important to know when you are up to the recovery process. Normally, a data of 500 MB you can recover for free using EaseUS Data Recovery Wizard. But if you become an EaseUS social media follower and hit some likes, give some nice feedback, then the points will be added into your account and you’ll be able to recover up to 2 GB of data absolutely free! Make full use of this!